Download Free Becker Speedcamupdates.Spud
Download, unzip and copy the the downloaded.kml files to the above map. Restart your navigation device. Run the navigation software and swich to Advanced mode. Choose the Manage POI icon. Choose downloaded POIs (kml file); then choose Edit and set the distance of POI icon visibility. The default icon is Google Earth's globe.
• Go outside with your GPS device, switch it on and get GPS fix (it will only work with real GPS fix). Take also a look to navigation menu and settings if there is an option to activate speedcams.
It is not as complicated as it look.
Content/speedcam/SpeedcamUpdates.spud: 0 B. License/Becker Navigator.lyc: 4.1 KB. SpeedcamUpdates.spud (Speed camera files) – /Content/Speedcam. FSP (File.Speed.Profiles) – /Content MAP. Ca rugaminte, dupa testarea IGO pe dispozitivele.
Restart iGO8, the file will automatically update the database. There will now be three files in the speedcam directory, speedcam.spdb, speedcam.txt and SpeedcamUpdates.spud.
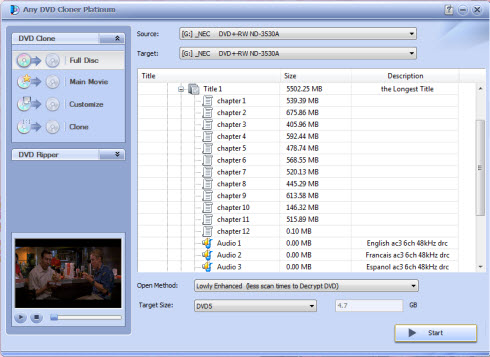 • Duplicate a motion picture to your hard drive – awesome for tablets. • Duplicate Episodic DVD Movies, TV Series, and so forth.
• Duplicate a motion picture to your hard drive – awesome for tablets. • Duplicate Episodic DVD Movies, TV Series, and so forth.
A problem solved. Hi, I have read with much intrest all of your messages, about how to import the KML data into the IGO8 gps. I bought my GPS IGO8 device, destinated for UK market in 2013.
• Search for the directory './CONTENT/speedcam' in your computer. Delete all files into that directory (if necessary). The speedcam directory has to be empty before installing the database. • Copy and paste the file SpeedcamUpdates.spb into that directory. The file size depends on which countries did you select before downloading. Example 1: example 2: • Disconnect the GPS from the computer or remove the SD-card and insert it into the GPS device. • Reboot the GPS device.
The file size depends on which countries did you select before downloading. Example 1: example 2: • Disconnect the GPS from the computer or remove the SD-card and insert it into the GPS device. • Reboot the GPS device. • Go outside with your GPS device, switch it on and get GPS fix (it will only work with real GPS fix).
Help Cheers Marty. Hey everyone, it's quite simple for all of your POI installations and below for speed camera install follow these easy steps; 1. Turn off the write protection of the Memory Card if it is on. Connect the memory card or the navigation device to PC, then create the following path on the memory card: igo8/content/userdata/POI.
There will now be three files in the speedcam directory, speedcam.spdb, speedcam.txt and SpeedcamUpdates.spud. Allow the device to detect a GPS signal. When this is done the speedcam locations will be active.
Speedcam iGO8 1. Download as speedcam the iGO8_txt.zip file to a folder on your PC. Unzip the two files, speedcam.txt and POIplaza-iG08 Notes.txt. Copy the speedcam.txt file to the Storage card/igo8/content/speedcam.
However, adjacent to the menu listing there is a box with the word 'Edit'. When clicking on this button a new screen appears allowing selection of the 'POI Icon Visibility Distance' Once a distance is selected the screen defaults back to the POI Management screen but with my POI now selected and enabled.
These records are linked only by their coordinates. The option 'Show superseded records in Speedcams list' on the Options sheet controls whether all records are loaded, or only those which are currently valid. Superseded records are marked in Blue.
Choose the Manage POI icon. Choose downloaded POIs from POIplaza (kml file); then choose Edit and set the distance of POI icon visibility, finally add the adequate icon from downloaded branding.zip collection. IGO8 skins 1. The required skin. Copy the downloaded file from POIplaza into iGO8 Content Skin map. If the map does not exist, create one.
Are you a native speakers who can assist us? We much appreciate if you would help us to translate that guide. Maybe you can also take some pictures or screenshots if you install the speedcams. Please don't hesitate to write us an email:. Thanks in advance. • Load and save the file SpeedcamUpdates.spb to your hard disk.
In the Navigation menu choose Find POI, and choose as Destination. Note: some POIs might not be reachable on the map, if the map is not detailed enough.
• Find the correct installation directory of iGO navigation software. It could be stored in the internal memory (flash drive) or on SD-card. Option 1: internal memory Switch on your GPS device and connect it to the computer. Option 2: SD-card Remove sd-card and insert it into the card reader of your computer. • Search for the directory './CONTENT/speedcam' in your computer.
Check Settings/Warnings has Speed Camera Warning enabled. I followed to the letter the and this caused my POI Classes (eg Pharmacies) to appear as selectable options in the normal 'Manage POI' menu. This was in any case preferable to being located on the 'My POI' tab. However initially, although they were displayed on the menu, it was not possible to enable or select them. Each time I tried to select a set of POIs a new screen would open with the message.
Download, unzip and copy the the downloaded.kml files into the POI destination folder. Or simply download the.kml file straight to the POI folder. Restart your navigation device.
Thanks in advance. • Load and save the file SpeedcamUpdates.spb to your hard disk. • Find the correct installation directory of iGO navigation software. It could be stored in the internal memory (flash drive) or on SD-card. Option 1: internal memory Switch on your GPS device and connect it to the computer. Option 2: SD-card Remove sd-card and insert it into the card reader of your computer.
Take also a look to navigation menu and settings if there is an option to activate speedcams.
On this topic you can find out to make your speedcamupdate.spud file Use to find the speedcams or convert your existing files with. You need to the camera file as a *.kml file. MioMap spud format is explained in it's help tab: The standard filename of the MioMap speedcams file is SpeedcamUpdates.spud, found in the folder My Flash Drive MioMap MioMap POI Speedcams on the GPS unit. The nav software never removes outdated records from this file - it only adds extra records at the end of the file marked Edited or Deleted which supersede previous records.
Once your PC has detected your GPS device as an external storage drive open the folder './iGO8/CONTENT/speedcam'. Copy in this folder the files extracted from the zip file before. • Once the files have been copied into your Becker Ready 43 device, unplug USB cable and then reboot the Becker Ready 43 device. • When the Becker Ready 43 device finishes its startup, connect it again to your PC. Open again the folder './iGO8/CONTENT/speedcam'. Now you will see two more files, called speedcam.spdb and SpeedcamUpdates.spud respectively. Delete the file called SpeedcamUpdates.spud.
Run the navigation software and swich to Advanced mode. Choose the Manage POI icon. Choose downloaded POIs (kml file); then choose Edit and turn on the POI and set the distance of POI icon visibility. The default icon for the new POI is Google Earth's globe so you may want to change it to something else relevant.
If the file you have downloaded is not a ZIP file means the file is already decompressed, and you can continue with the next step of this installation instructions. • Connect your Becker Ready 43 device using an USB cable to your PC.
Becker Ready 43 In order to update your GPS device: Becker Ready 43 with the latest update, follow next instructions. First of all, be sure you got the update file for your Becker Ready 43 device, downloaded from SpeedcamUpdates.com. If still haven't got it, you can get it now filling the form you see on this page. • Extract files from the SpeedcamUpdates zip package.
My SD card has the following path: 'IGO8', then 'content', then 'poi', then 'united kingdom'. I wish to download and import the most common poi's of mainland Europe (ps I live in Belgium and my device contains only uk poi's) into my sd card, and IGO8 device. Can anyone, or mr03, or w coxon (see mails above) please instruct me how I do have to proceed specifically? How and on which level can I assoicate the new downloaded mass of poi's to any icon (ps i intend to make it simple by using the 'earth' icon for each catagory as used by google maps.) Can mr03, or w coxon, or any other person please instruct me more in detail? Many thanks for that.
Activate skin from Main Menu/Settings/2nd page/Menu/Interface.
Slawt wrote: This is what I do: - or - Save to your PC - Copy all saved KML files to igo8/content/userdata/poi (Create userdata folder and poi folder under it if you can't find them on your unit.) iGO8 is slow to process new additions. It'll take some time if you add many new KML files. You will also be asked to associate with new files. The most important with iGO is to be patient! Hi All I'm having a little trouble with the KML or tex files I have followed the path igo8/content/userdata/poi, there was no userdata / poi folder so I made one and added a KML file to it, expecting to see the new poi to show up, however nothing at all showed and i was not asked to add an icon to the file either, What em I doing wrong here???
IGO8 icons 1. Open iGO8 map on your memory card. Copy branding.zip file downloaded from POIplaza into iGO8 map. If the map is already containing this file, and you wish to keep it content, make a security copy of this file. Run the navigation software and swich to Advanced mode.
Download Becker Cpa Software
Finally rename 'speedcam.spdb' as SpeedcamUpdates.spud • • Unplug your Becker Ready 43 device from your PC. Reboot your Becker Ready 43 device. Now, go outside to get GPS coverage. Check that a new menu has been created. Go to 'Settings/Navigation settings/Danger spot' or 'Settings/Navigation settings/speedcam'. Double check that every option is adjusted to your preferences.
Turn off the write protection of the Memory Card. Connect the memory card or the navigation device to PC, then create the following path on the memory card: igo8/content/userdata/POI.
In the Navigation menu choose Find POI, and choose as Destination if you wish to check it. Note: some POIs might not be reachable on your map, if the map is not detailed enough. FOR SPEED CAMERA, follow these steps; Speedcam iGO8 1. Download as speedcam the iGO8_txt.zip file to a folder on your PC. Parashar kundli software download. Copy the speedcam.txt file only (no need to convert) to the Storage card/igo8/content/speedcam. Restart iGO8, the file will automatically update the database.
Allow the device to detect a GPS signal. When this is done the speedcam locations will be active. Check Settings/Warnings has Speed Camera Warning enabled. Note: conversion of speedcam files is time consuming especially in case of a large file. During conversion an 'init warning messages' message is visible.
Are you a native speakers who can assist us? We much appreciate if you would help us to translate that guide. Maybe you can also take some pictures or screenshots if you install the speedcams. Please don't hesitate to write us an email:.
Delete all files into that directory (if necessary). The speedcam directory has to be empty before installing the database. • Copy and paste the file SpeedcamUpdates.spb into that directory.